How to make a font – intro
Hi there! I promised to show you how to make your own font. Here’s my first post of what I intend to be a series of different ways to make a font. For this tutorial you only need the Illustrator software and a plugin for Illustrator that I will talk about later. This is by far the quickest method I tried with nice results!
If you have a love for lettering and letters in general you probably have thought about designing your own font already. Maybe you’re like me and have pages upon pages full of alphabets you thought up and maybe even use for your projects!
How cool would it be, if you have your own shop selling printables for example, to use your own fonts! You can then make your printables truly unique to your shop! Or maybe you’re a graphic designer who would like to start selling fonts as well!
These OTF fonts are definitely sellable. You can not yet make lots of extra font options but a little birdie told me that the plugin will eventually support that as well. At the moment of writing this I received an email that the kerning beta is live.
(disclaimer: this post contains affiliate links. This means I might get a small amount if you’d purchase at the site but I promise it will not affect you negatively in any way, you might even catch a discount!)
Making your own font in Illustrator – The necessities:
For this process you need the following;
- • Adobe Illustrator Software 2015+ (Fontself for Illustrator runs on CC 2015.3 or CC 2017. It doesn’t run on CC 2014 or CS6.)
- • Fontself plugin installed (You can get Fontself with my referral discount on their website with 10% off if you Follow this link)
- • Scanner (or camera but scanning is preferred by far)
- • Writing tools of your choice
For this tutorial I’ll assume you have some basic knowledge of Adobe Illustrator. If you don’t, I suggest you check my accompanying video to decide if you can follow the steps shown there.
About the Fontself plugin
Font creation software can be very costly and intimidating. Especially when it comes to making your first font! I know this because I have been dipping my toes in font creation many times over the past years. With Fontself I had a font up and running within an hour or two. With this step by step you can probably do it even quicker! It doesn’t break the bank either. It may not have all the extra options like alternates or kerning (kerning is currently in Beta so I will test it right after this post is live) but they are working hard on improving the software with extra features. For me it turned into a journey of more extensive software and font creating and right now I’m sure I will keep designing even more this year! Having that font working in a few easy steps and little time is just such an awesome feeling!
Important note; I am writing this tutorial on my own accord and Fontself is not compensating me to write this. I have purchased my own copy of Fontself and have enjoyed it lots! It even made me jump into font design.
Writing tools
I will describe and show the process using some unused letters I initially inked for Hola Bisou font. Hola Bisou was made with Ecoline ink and a brush on regular printing paper. You can use whichever writing tools you like as long as they stand out enough to scan with high contrast. Cheap paper will work just fine for most purposes. (Please do note that the Hola Bisou in my shop has a lot of extras and adjustments that I made with more extensive software that fall out of the scope for this tutorial.)
You can also Make your alphabet digitally with an iPad pro or in illustrator or any other software you like. The process in illustrator will remain the same. I suggest if you start writing your alphabet digitally, you do it black on white. Also make sure you use a high resolution document setting in case you want rough edges or more detail. In the future I plan to expand more on making a font digitally.
For these steps I’ll assume you will write or paint your letters on paper.
Step 1: Make your alphabet and extras
Start writing or painting your letters and symbols on paper. For now I suggest you stick to one symbol for each just to get the hang of it. Trust me, you’ll want to make more after your first anyway.
Here’s the alphabet I’ll be working with:

Step 2: Scan your image
I suggest scanning at at least 300 dpi. I went for 600 dpi to maintain the details of the rough inky edges.
If possible either bump up the contrast, put your scanner to black and white and/or tweak the levels so you’re left with a mostly black on white version of your letters. You can also do this in Photoshop after you have scanned your image.
Video
For the following steps I made this video (without sound). You can use it to follow along with the steps.
Step 3: Open your scan in Illustrator
Open your image file in Illustrator by going to file > open or shortcut Cmd+O (Mac OS) or Ctrl+O (Windows).
Step 4: Image trace
Open the image trace window. window > image trace
With your image selected you can try every preset from the drop down menu and set the mode to black and white. Out of the standard options, ‘black and white logo’ usually works best. If some parts don’t show up well you can turn the threshold up a bit and/or play with the other settings. Do this until you like the result.
Below you find my settings that worked best for the rough edges I wanted to preserve.
notes: Black and white gives you only two ‘colors’ and that is exactly what you want for a font. The ‘ignore white’ option leaves your tracing result with a transparent background. We have no use for a background so you will want that checked.

Step 5: Expand
If your image is traced you have to expand and ungroup for easier editing. To do this follow these steps:
- • with traced image selected go to object > expand and hit ok
- • then go to object > ungroup or Cmd+Shift+G (Mac OS) or Ctrl+Shift+G (Windows). Ungroup it twice so each letter/object has it’s own layer.
If you know your way around Illustrator and want to edit your symbols, now is the time to do so.
Step 6: Line up your alphabet
I prefer this method most because it will need the least editing in the Fontself plugin and it’s the quickest. What you basically will do is line up all your capitals A to Z, lowercase a to z, and your numbers 0 to 9. You can also skip this step and add every letter/symbol/glyph on it’s own as described in Step 7
It should look something like this:

Important notes: If your glyph (letter or symbol) exists of multiple objects like the letter ‘j’ you have to group them together with Cmd+G (Mac OS) or Ctrl+G (Windows). This will most likely be necessary for your j, i, exclamation and question mark if you use the same glyphs I did.
If you line them up on an imaginary baseline or guide, the letters will stay that way relative to each other if you import them into the plugin. If you would move some up and down before importing them, font self will copy these height differences.
Step 7: Build that font!
Go to Window > Extensions > Fontself Maker to open the extension
Select all your uppercase letters and either:
- • click the A-Z button or
- • drag them on the extension window right on the A-Z block
Repeat this for all the lowercase letter by selecting them and either clicking that button or dragging them in
Repeat this for 0 to 9
Step 8: Add your symbols
If you made have made extra (punctuation) symbols you can add them now.
- select your symbol
- go to the ‘type any character’ window in Fontself
- type your symbol character
- hit ‘create glyph’
Step 9: Final Touches
In the live preview window you can already see your font in action. You can also type in this window yourself.
You can play with the overall letter spacing (tracking) by clicking the plus and minus symbols next to ‘letter spacing’.
The line spacing (or leading) can be adjusted as well.
If you want to adjust the space around a single letter, you can drag the sidebars left or right next to the glyph you want to edit in the Fontself window. You can also move the glyph itself up and down to adjust the height relative to the baseline.
Click ‘Font infos’ to set a name for your font and add more details if you like.
Step 10: Install and/or Export
You’re almost there! You can now Install or Export your font! I’ll explain both options below:
- Install: Installs your font locally in Illustrator. This is a great way to test it some more and edit where needed.
- Export: When you’re done and ready to use your font outside Illustrator, you need this button. This will save your font as an OTF in the location you choose. You can then install it like you would any font and use it in OTF supporting software.
Some Nifty Tips & Tricks
If you want to replace a letter, you first have to delete it before you can add it again. However, I personally don’t like the fact it then places your new glyph all the way at the bottom of the window. If you want them back in order you can go to reload extension in the Fontself menu.
I sometimes had a small issue dragging the sidebars around. If there’s any issues you encounter you can use the reload extension as well. This has fixed all tiny issues I had so far.
Since Fontself currently doesn’t have kerning possibilities, the only option you have is making sure the tracking and letter spacing are looking good enough. If you choose to install your font and then use your test text, you can locate the problem area, tweak the spacing in Fontself by adjusting the sidebars and then hit install again. You can see the text update right away.
Thank you
If you made it down here I hope it was helpful to you and that you now have a font to call your own. I’d love to hear your feedback and/or see your results so please let me know in the comments, send me a message or tag me on social media (@manon_lef ) if you’re sharing your work!
Stay creative!
Love,
Manon
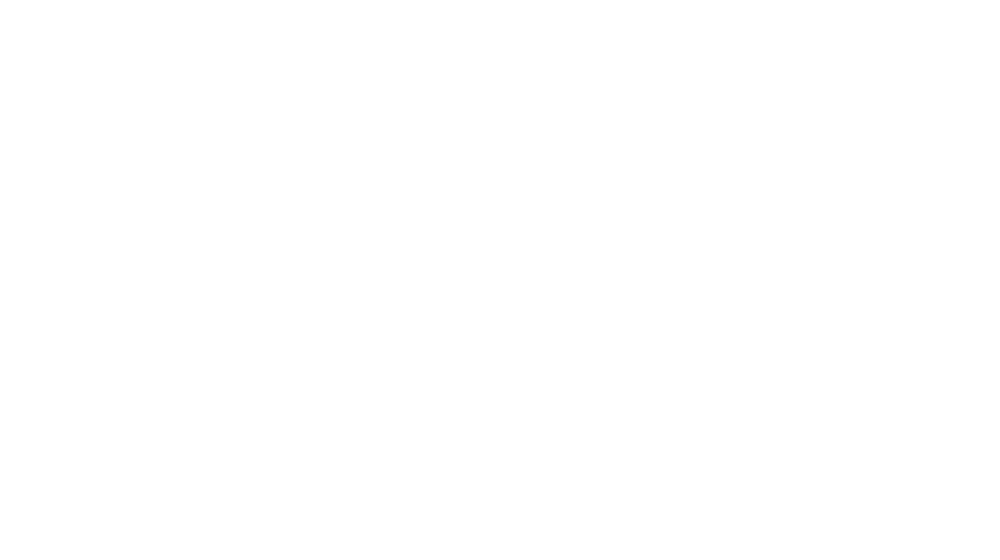
Gonna try this, Thanks!
very welcome! (edit) your result is amazing!
This is really interesting. I might try it. This might be good way to test quickly the flow of a font. Thanks for sharing Manon.
It absolutely is brilliant to get it up and running and get a feel for it quickly. Soon it will be more than testing. They have the kerning Beta out and are working on alternate options. Which will mean it’s power will be sufficient.
Can’t wait to give it a try!
Let me know how it works out 🙂
Thank you so much this article was perfect! I had no idea how to turn the letters into individual objects on their own layers to actually create the font– this saved me, thank you!